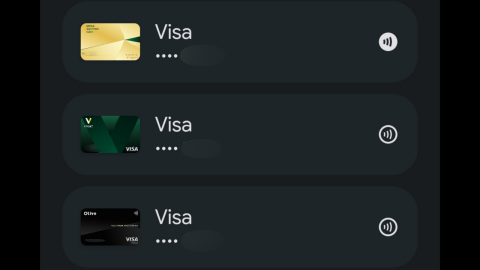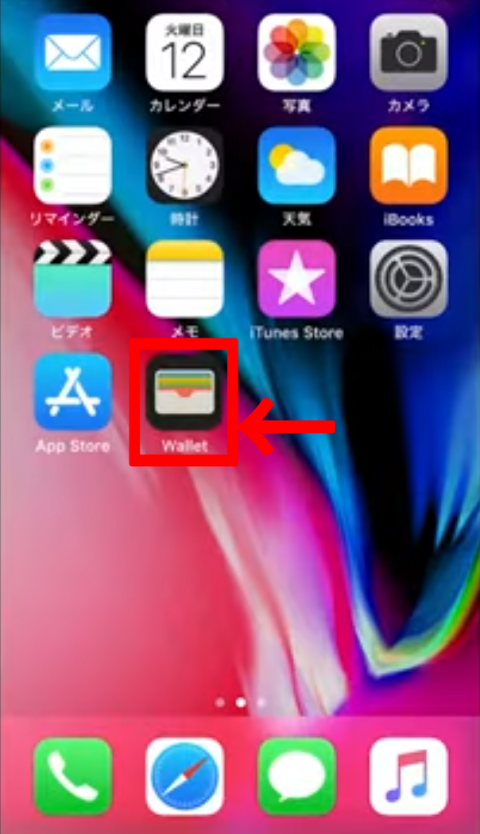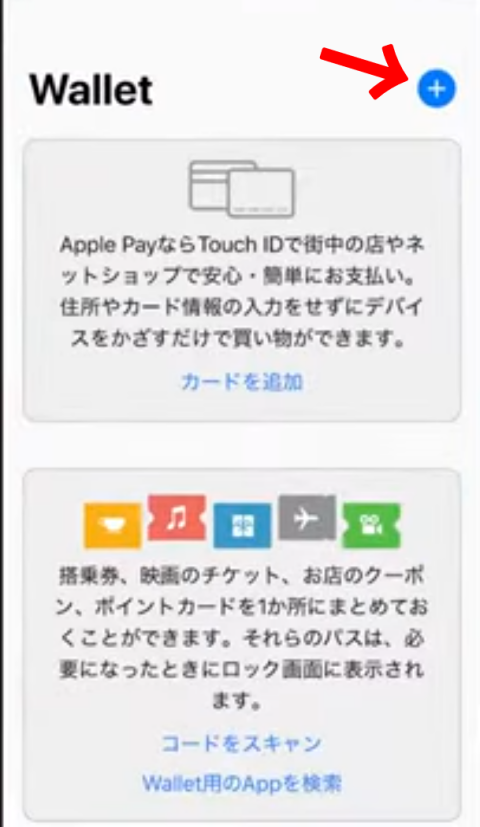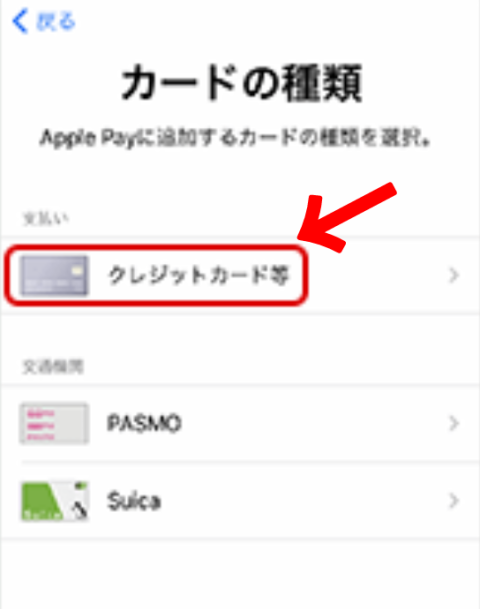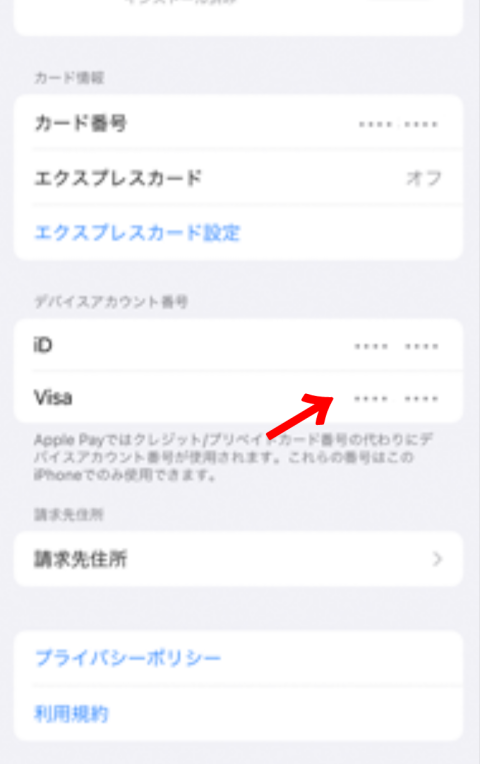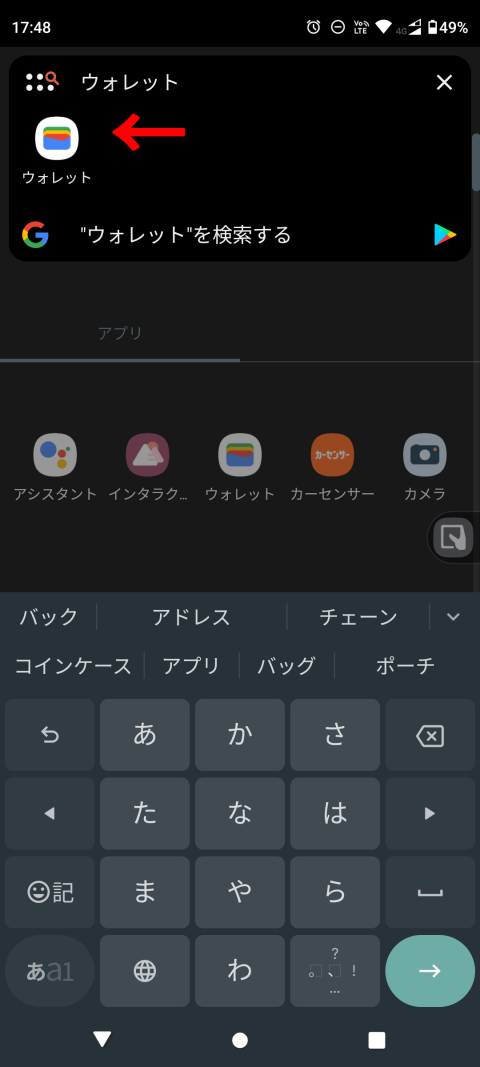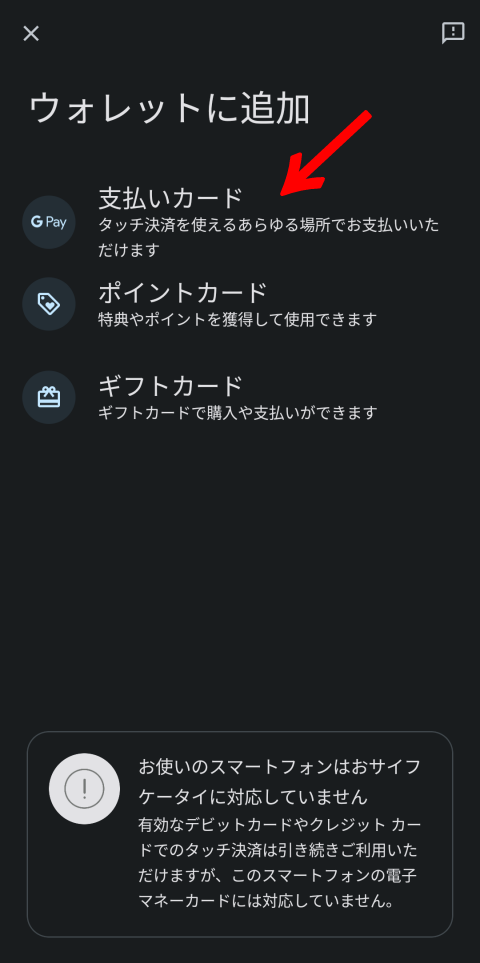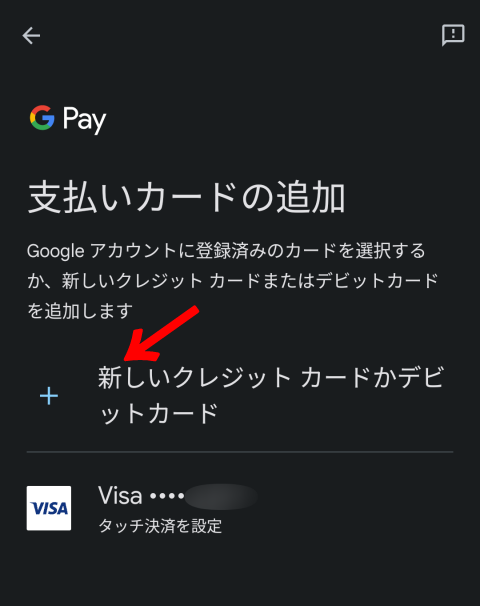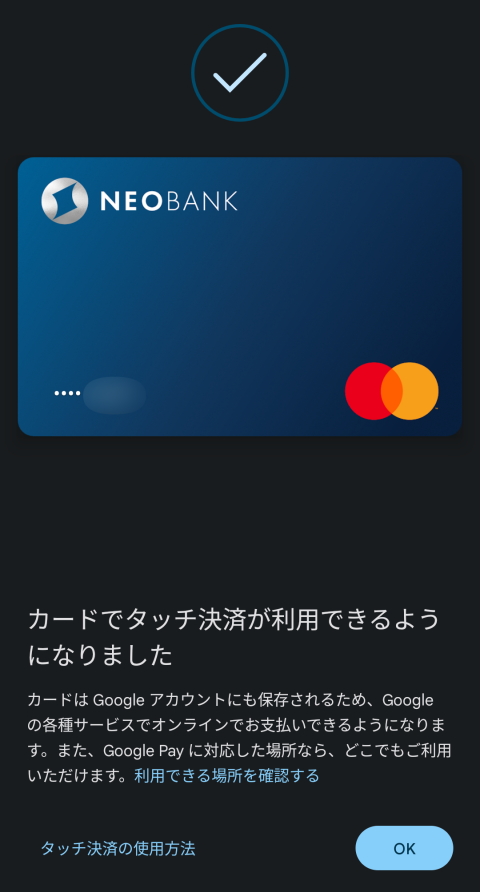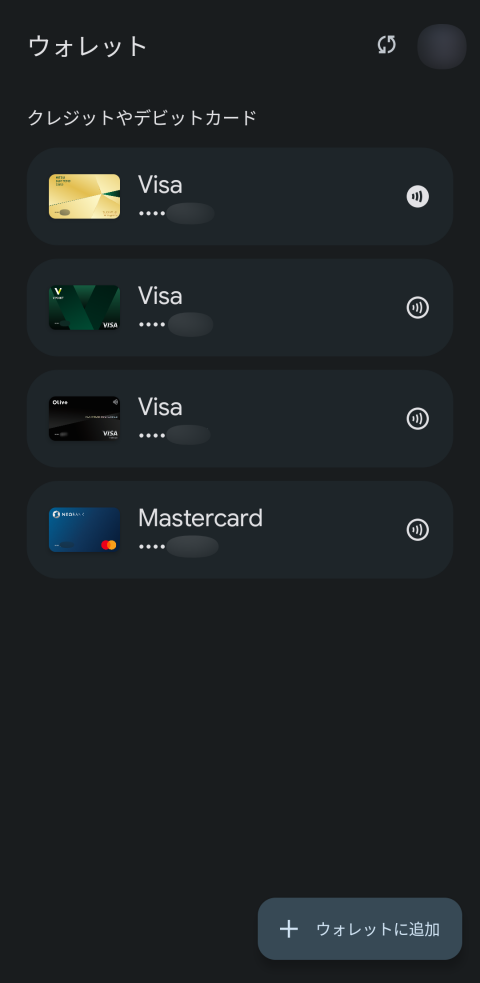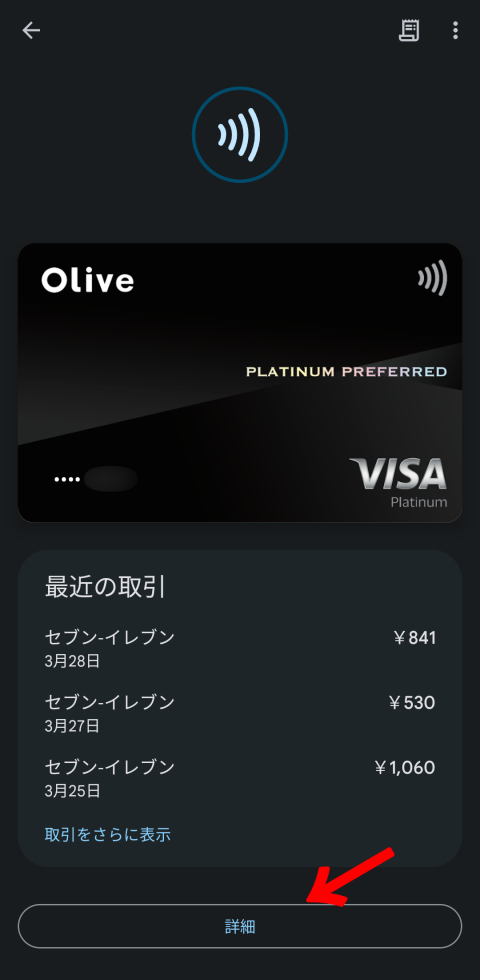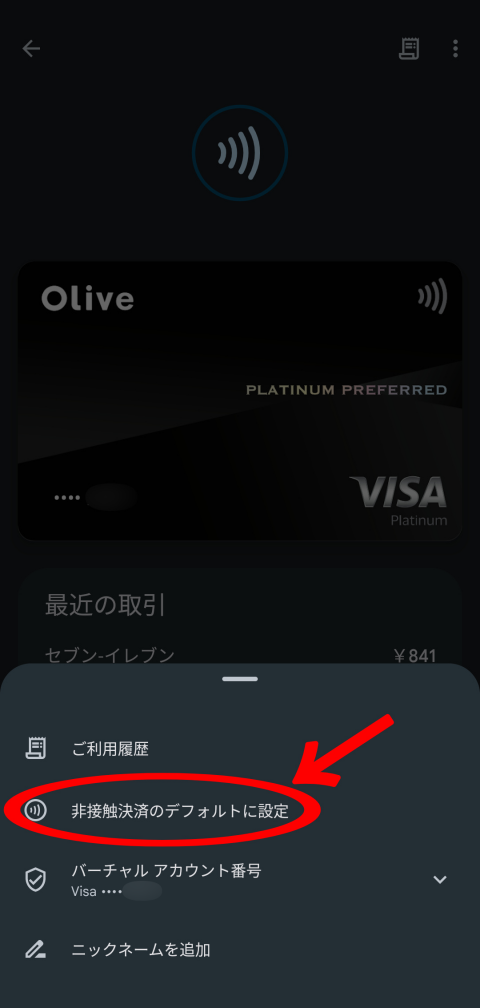三井住友カードのポイント還元の改定でApplePayとGoogleウォレットの利用がお得になるので、今回はクレジットカードをスマホ(iPhone・android)に登録する方法や三井住友カード7%還元の注意点などをまとめています。
三井住友カードの7%還元について
2023年7月1日から、三井住友カードでコンビニ等特約店の還元率が7%になりますが、7%還元を受けるにはスマホでのタッチ決済(ID決済を除く)が条件になっています。
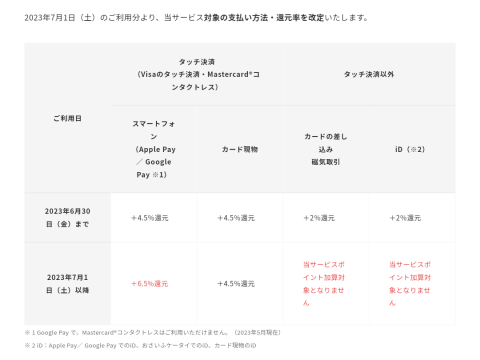
カードでのタッチ決済は5%、カード差し込みでの利用やIDでの決済は逆に還元率が下がっているため知らずに使っていると、ポイントが思ったより貰えてなかったと言う事もありえます。
7%還元の対象店舗一覧
三井住友カードのVポイントが貯まるクレジットカードで以下対象店舗の、クレカスマホ決済(ID決済除く)利用分が7%還元の対象になります。

7%対象外のカードと利用方法
基本的には三井住友カードのVポイントが貯まるクレジットカードが対象カードとなりますが、以下のカードや利用方法は対象外となります。
- Oliveプラチナプリファード(クレジットモード)
- プラチナプリファード
- Vポイント以外が貯まる提携カード
- Oliveフレキシブルペイのクレジットモード以外での利用
- カード現物でのタッチ決済
- カード差し込みでの利用
- ID決済
ApplePayとGoogleウォレットの設定方法

それでは設定方法です。
スマホがiPhoneの場合はApplePay。
Androidスマホの場合はGoogleウォレットにクレジットカードを登録すると、登録したクレジットカードを使ってスマホのタッチ決済ができるようになります。
まずはアップルペイのウォレット設定方法から説明していきます。
クレカのスマホ決済(iPhoneの設定)
5.あとは画面の案内通りにカード認証して利用規約に同意すると登録完了です。
クレジットカードの登録を確認する
iPhoneの場合、アップルペイに対応の三井住友カードを登録するとID決済とクレジットカードのタッチ決済のどちらもできるようになります。使うお店で「クレジットで」と言えばクレジット、「IDで」と言えばIDでの支払いになる感じです。
両方使えて便利な反面、店員さんにうまく伝わらないとVISAタッチで払いたいのにID払いになってたといった事もあります。
クレカのスマホ決済(androidの設定)

続いてGoogleウォレットの説明です。
アンドロイドの場合はVISAでしか7%還元にならないので注意。
Androidスマホでは、三井住友カードの国際ブランドがマスターカードの場合、Googleウォレットに登録できない(2023年6月現在)ため、7月からの7%還元の対象外となります。
今後マスターカードが対応されるかもわかりません。
三井住友カードではブランド違いや違うカードを共通枠で発行できるので、この機会にVISAブランドを発行しても損は無いかと思います。

それと、おサイフケータイ非対応の機種でもNFC対応であればスマホでVISAのタッチ決済ができます。
それではGoogleウォレットの設定方法です。
5.カードスキャンの画面になるのでスキャンします。
ナンバーレスカードの場合はスキャン画面下部の「カード情報を手動で入力して下さい」をタップしてカード情報を入力します。
Googleウォレットのカード選択方法
設定後はスマホの画面ロックを解除するだけで、デフォルトに設定したクレジットカードやデビットカードでスマホのタッチ決済ができます。
実際に店で使う方法
下のページではコンビニやその他の店舗でのクレジットカード決済の方法や注意点などを紹介しています。